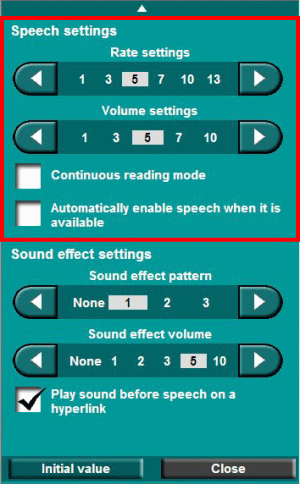 |
Use the "Rate settings" slider to select from five possible reading speeds.
- Click a number to select the desired reading speed. The smaller the number, the slower the reading speed, and the larger the number, the faster.
- Click
 to slow down the reading speed. If the speed is already at the slowest possible setting, then this button will not be selectable, and will be displayed as to slow down the reading speed. If the speed is already at the slowest possible setting, then this button will not be selectable, and will be displayed as  . .
- Click
 to speed up the reading speed. If the speed is already at the fastest possible setting, then this button will not be selectable, and will be displayed as to speed up the reading speed. If the speed is already at the fastest possible setting, then this button will not be selectable, and will be displayed as  . .
Use the "Volume settings" slider to select from five possible reading volumes.
- Click a number to select the desired reading volume. The smaller the number, the lower the reading volume, and the larger the number, the higher.
- Click
 to lower the reading volume. If the volume is already at the lowest possible setting, then this button will not be selectable, and will be displayed as to lower the reading volume. If the volume is already at the lowest possible setting, then this button will not be selectable, and will be displayed as  . .
- Click
 to raise the reading volume. If the volume is already at the highest possible setting, then this button will not be selectable, and will be displayed as to raise the reading volume. If the volume is already at the highest possible setting, then this button will not be selectable, and will be displayed as  . .
This setting determines whether sentences, links and such on the open page are read in a consecutive manner. A displayed portion moves in conformity with a speech portion on that page. Do not move the cursor.
If you want to discontinue speech before it finishes, move the mouse to an area where no sentences or such exist on the page. If it still does not stop, right-click the mouse.
When you want to restart speech, move the mouse to the point from which you want to start speech. Speech starts from the paragraph to which the mouse is moved. You cannot start speech from the middle of a paragraph.
Continuous reading mode is disabled as the initial setting.
When the checkbox for "Automatically enable speech when it is available" is turned on, reading automatically starts. This function works in situations when a language is other than the one that was being read up to that point, as is the case when you move to a page in another language. Click this checkbox to turn it off.
Click the "Initial value" button to revert all settings in this advanced setting panel to their initial values.
Click the "Close" button to save all new settings as is.
|